スマートフォン不具合対処法
スマートフォンで学習中に、次のような不具合等が起きた場合は、下記1~4の順に対処方法を試してみてください。
- ● 動作が遅い
- ● 文字入力ができない
- ● 画面が次の問題に進まない
- ● 音声が出ない
- ● ID・パスワードが保存できない
1・スマートフォンの再起動と空き容量の確保
再起動には「再起動する前の不具合を直し元に戻す」という効果があるため、スマートフォンの不具合全般に効果があります。再起動を定期的に行うことで、「動作が軽くなる」「バッテリー寿命が延びる」等の効果があります。
〈動作が遅くなる〉
スマホを長く使っていると、動作がカクカクしたり、次の画面に移るのに時間がかかったりすることがあります。これは容量不足が原因で起こりやすい不具合の一つです。 スマホを使用できる限界までストレージ容量を消費してしまうと、強制的に再起動させられることもあります。「動作が重くなったな」と思ったら、ストレージ容量を確認してみてください。
*ストレージ容量とは、情報を貯蔵することができる最大の量のことです。
2・キャッシュの削除
キャッシュとは、一度アクセスしたサイトなどのデータを一時的に保管し、次回同じページにアクセスした際の表示を速くする仕組みです。例えば、初めて見るサイトを読み込むには多少時間がかかりますが、2回目以降は最初のデータが裏で残っているため、早く読み込まれます。その他、検索履歴が残っていたり、パスワードが記憶されていたりとキャッシュが保存されています。
一見便利ですが、このキャッシュは溜まりすぎると動作が遅くなったり、その他様々な不具合を引き起こす場合もあるため、定期的な“キャッシュの削除”が必要です。
※ログインが必要なサイトで保存されたパスワードなどは、キャッシュの削除をすると消えてしまいますのでご注意下さい。
●iPhone版Safariでキャッシュを削除する方法
-
①設定を開き、Safariを選択します。
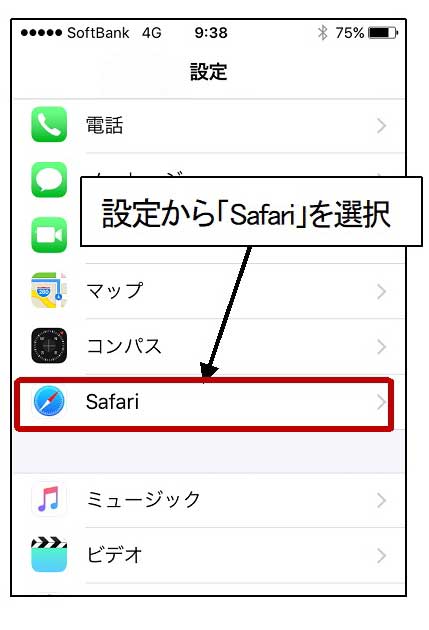
-
②「履歴とWebサイトデータを消去」を選択します。

-
③「履歴とデータを消去」を選択で、キャッシュの削除が完了です。

● Android版Google Chromeでキャッシュを削除する方法
-
①Google Chromeを起動して、メニュー内の「設定」を選択します。

-
②「プライバシー」を選択します。

-
③「閲覧履歴の消去」を選択し、削除したいデータを選び「閲覧履歴の消去」を選択で、キャッシュの削除が完了です。

3・Cookie(クッキー)の削除
【Cookie(クッキー)とは?】
Webサイト側とスマートフォンでやり取りをした、ユーザー情報や履歴のことです。Cookieを有効にしていると、サイトへ接続したときに設定情報が保存されるので、再度アクセスする場合にスムーズになります。一見便利ですが、このCookieは溜まりすぎると不具合の原因となり得るため、定期的な“Cookieの削除”が必要です。
●iPhone版SafariでCookieを削除する方法
「iPhone版Safariでキャッシュを削除する方法」と全く同じ手順です。
●Android版Google ChromeでCookieを削除する方法
「Google Chromeでキャッシュを削除する方法」の ③「閲覧履歴の消去」の所まで同じ手順です。
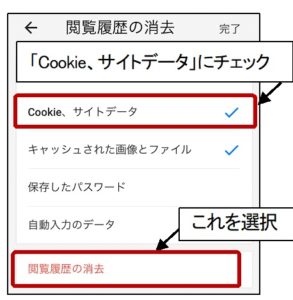
「閲覧履歴の消去」画面で「Cookie、サイトデータ」を選び「閲覧履歴の消去」を選択で、Cookieの削除が完了です。
4・ID・パスワードが保存できない場合
ブラウザには、閲覧履歴や検索履歴を保存せずにWeb サイトを閲覧できる機能が搭載されています。
このような機能を「プライベートブラウジング」と呼びます。この機能により、個人情報が保護され、特定のWebサイトから検索履歴を追跡されないよう阻止することができます。
これらの機能が有効になっていると、ID・パスワードを入力しても保存されなくなります。
●iPhone版Safari「プライベートブラウズ」解除方法
Safariの上下部分が黒っぽい色になっているときは、プライベートブラウズの状態ですので、解除する必要があります。
-
①右下の「タブ」アイコンを選択します。

-
②下部中央の「プライベート」ボタンをタップします。

-
③「○個のタブ」を選択して「完了」をタップすると、プライベートブラウズモードから通常モードに戻ります。

●Android版Google Chrome「シークレットモード」
「シークレットモード」になる手順: 右上の縦に点が3つ並んだアイコンを選択 →「新しいタブ」のすぐ下にある「新しいシークレットタブ」を選択すると「シークレットモード」のタブが開きます。
